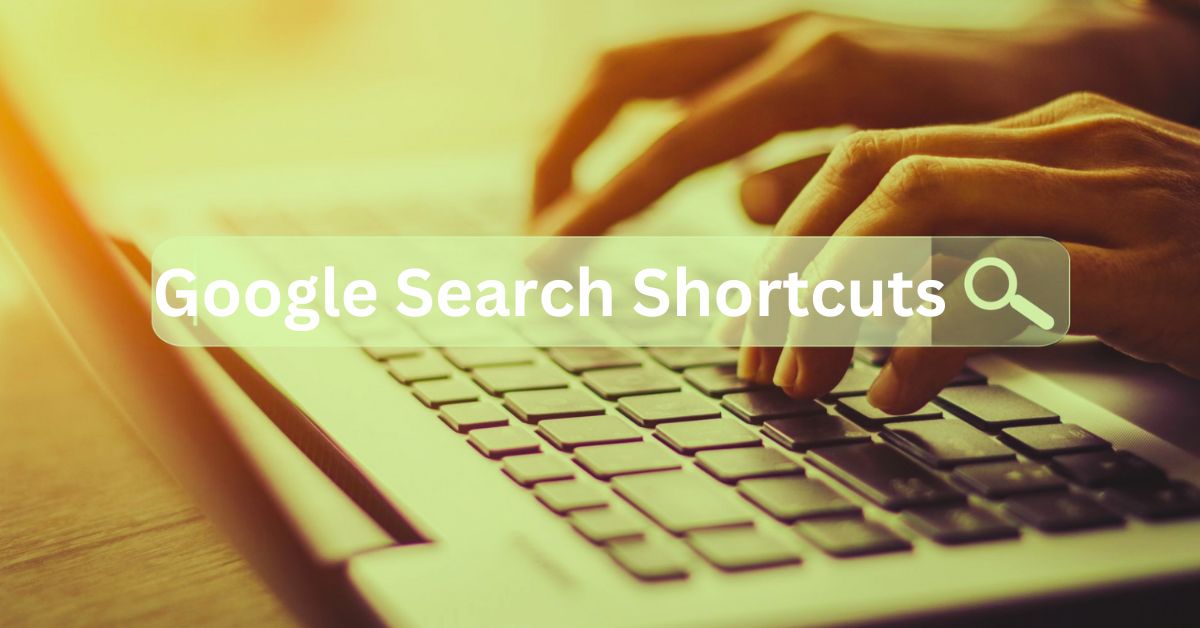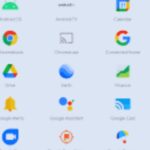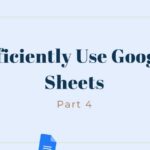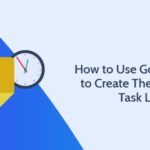In today’s fast-paced digital world, time is more valuable than ever. Whether you’re researching for work, shopping online, or just browsing for fun, Google Search is often your go-to tool. However, not everyone is aware of the full potential Google offers to save you precious minutes every day. In this article, we’ll explore some handy Google Search shortcuts that will improve your efficiency and streamline your online search experience.
1. Use Quotation Marks for Exact Phrases
If you are looking for an exact phrase, placing it within quotation marks (“ ”) will ensure Google only shows results that match your query word-for-word. This is particularly useful when you need precise information, such as finding the source of a quote or searching for a specific line in a book or article.
Example:
Searching for "time is money" will display results where the exact phrase appears.
When to Use:
- Quoting a line from a book, movie, or article
- Looking for a particular phrase in a document
- Searching for product names
2. Exclude Terms with the Minus Sign (-)
Sometimes, you may want to exclude certain words from your search results. By adding a minus sign before the term you want to exclude, Google will filter out pages that contain it. This shortcut is ideal when your searches produce irrelevant results with similar terms.
Example:
If you are searching for information about Mars the planet but not Mars the candy bar, type:
Mars -candy
When to Use:
- Narrowing search results to remove irrelevant terms
- Filtering out information you don’t need
- Refining searches for more focused results
3. Use “OR” to Search for Multiple Terms
If you’re looking for information on two different subjects but want to combine them into one search, use the “OR” operator between the terms. This helps Google show results that relate to either of the search terms.
Example:
Searching for iPhone OR Android will bring up results for both iPhone and Android content.
When to Use:
- Searching for comparisons or alternatives
- Combining multiple topics into one search
- Exploring related products, brands, or services
4. Use “site:” to Search Within a Specific Website
Google allows you to search within a specific website using the “site:” command. This can be extremely helpful when a website’s own search function is inefficient or when you are trying to find a particular page quickly.
Example:
site:nytimes.com climate change will search for articles related to climate change only on the New York Times website.
When to Use:
- Finding content on a particular website
- Searching within large sites that may not have a robust search feature
- Looking for specific information from a trusted source
5. Use “filetype:” to Find Specific Document Formats
Need to find a PDF, Word document, or Excel file? Use the “filetype:” command followed by the extension of the file you want to search for. This can save you time if you’re looking for research papers, templates, or downloadable documents.
Example:
To find a PDF about digital marketing, you would type:
digital marketing filetype:pdf
When to Use:
- Searching for reports, ebooks, or presentations in specific file formats
- Finding research papers or whitepapers
- Looking for downloadable documents in your preferred format
6. Use “define:” to Get Quick Definitions
If you come across an unfamiliar word, simply use the “define:” command. Google will instantly show you the definition, pronunciation, and even translations. This shortcut saves you the hassle of navigating to a dictionary website.
Example:
Type define:serendipity and Google will provide the meaning instantly.
When to Use:
- Quickly understanding new words
- Looking up word origins or synonyms
- Getting definitions without visiting additional websites
7. Use “related:” to Find Similar Websites
Looking for websites that are similar to one you enjoy? Use the “related:” command followed by a website URL, and Google will return a list of related websites. This is especially useful when you’re exploring a topic and want to find more resources in the same niche.
Example:
related:imdb.com will show websites related to IMDb, such as Rotten Tomatoes and Metacritic.
When to Use:
- Discovering similar websites
- Exploring niche markets or subjects
- Finding alternative resources
8. Use the Asterisk (*) as a Wildcard
The asterisk (*) is a wildcard operator that tells Google to fill in the blank. It’s a great shortcut for finding phrases, song lyrics, or filling in gaps in your knowledge.
Example:
If you know part of a quote but can’t remember the rest, you can type:
“The journey of a * miles begins with one step”
Google will fill in the asterisk with the appropriate words, completing the phrase for you.
When to Use:
- Finding missing parts of phrases or lyrics
- Searching for variable terms in a phrase
- Completing searches when you’re uncertain of specific words
9. Use “before:” and “after:” for Time-Specific Searches
Sometimes, you may want to restrict your search to results from a specific period. By using “before:” or “after:” with a year, Google will only show results published before or after that date.
Example:
To find articles about artificial intelligence published before 2015, type:
artificial intelligence before:2015
When to Use:
- Researching historical events or topics
- Finding articles or publications within a specific time frame
- Looking for trends over a particular period
10. Use Google’s Advanced Search Page
Finally, if you need more control over your search, Google’s Advanced Search tool is your best bet. This allows you to refine your searches by language, region, last update, and much more. Access it directly by going to Google Advanced Search for more refined control.
When to Use:
- When basic shortcuts aren’t enough
- To set precise search parameters
- For complex searches requiring multiple filters
Conclusion
Mastering these Google Search shortcuts can dramatically improve your online productivity. With these tips at your fingertips, you’ll save time, find what you’re looking for faster, and become more efficient in navigating the vast world of information available on the web. Happy searching!
Spread Knowledge