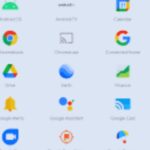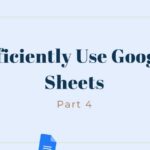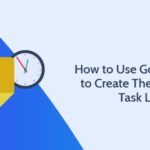In today’s fast-paced digital world, the ability to stay organized is critical for success, whether you’re a student juggling assignments or a professional managing projects. Google Drive is one of the best tools for organizing, storing, and sharing files, making it a powerful asset for both work and school. If you’re looking to streamline your workflow, here’s a guide to mastering Google Drive for ultimate productivity.
Why Use Google Drive?
Before diving into tips and tricks, it’s essential to understand why Google Drive stands out. Google Drive offers cloud-based storage that allows you to store files securely and access them from anywhere, as long as you have an internet connection. Whether you’re using a desktop, tablet, or smartphone, your files are always at your fingertips. Furthermore, Google Drive integrates seamlessly with other Google Workspace tools like Docs, Sheets, and Slides, making collaboration effortless.
Setting Up Your Google Drive for Success
1. Folder Structure: Organize by Categories
One of the first steps to mastering Google Drive is establishing a clear folder structure. Group your files into relevant categories to make it easier to find what you need. For example:
- For School: Create folders for each subject or course. Within each folder, you can sub-divide into assignments, notes, and projects.
- For Work: Organize folders by project, client, or department. Subfolders for meetings, reports, and drafts can help keep everything tidy.
This way, you’ll have a logical structure that allows you to quickly locate files without having to scroll through hundreds of documents.
2. Naming Conventions: Consistency is Key
Having a folder structure is only effective if your files are named correctly. Use clear and consistent naming conventions for all your files. For example, instead of naming a document “Essay.docx,” try something like “English_Literature_Essay_March2024.docx.” This small step will make searching for specific files much more efficient.
3. Color Coding Folders
Google Drive allows you to color-code folders, making it visually easier to differentiate between categories. For example, you might color your school folders blue and work-related folders green. This small visual cue can save time and make your Drive feel more organized.
Maximizing Google Drive Features
1. Take Advantage of Google Workspace Integration
Google Drive works hand-in-hand with Google Docs, Sheets, and Slides. By creating documents directly in Drive, you ensure that everything is saved in the cloud without the need for manual uploads. Moreover, you can collaborate in real-time with classmates or colleagues, editing documents simultaneously and leaving comments for instant feedback.
2. Use Shared Drives for Teamwork
For group projects or team-based tasks, consider using a Shared Drive instead of individual file sharing. A Shared Drive ensures that everyone has access to the same files, and you can set permissions based on roles—view-only, comment, or editing rights. This feature is particularly useful for work teams that frequently collaborate on projects.
3. Search Functionality: Find Files Fast
If you’ve ever wasted time scrolling through files to find one document, you’ll appreciate Google Drive’s powerful search functionality. The search bar allows you to locate documents by name, file type, or keywords within the file. You can also filter results based on file owner, date modified, or file size. This is an invaluable tool when you have hundreds of documents saved in your Drive.
Managing Files Efficiently
1. Offline Access: Stay Productive Anywhere
You can set Google Drive files for offline access, enabling you to work even when you don’t have an internet connection. To do this, simply right-click the file or folder, and choose “Available offline.” This is particularly useful for students working on assignments in places without Wi-Fi or professionals traveling for work.
2. Version History: Track Changes
Google Drive keeps track of all edits made to files in Docs, Sheets, and Slides. This version history feature allows you to see who made what changes and when. If an error is made or you need to revert to an earlier version of a document, this feature ensures you won’t lose important information.
3. Link Sharing: Simplify File Sharing
Instead of attaching documents to emails, Google Drive allows you to share files via links. You can control the access level for each link (view, comment, or edit) and even set expiration dates for shared files. This makes collaboration faster and more secure, as you have full control over who can see or modify your documents.
4. File Backups: Peace of Mind
Google Drive is an excellent place to store backups of your most critical files. Since it’s cloud-based, you won’t lose important documents even if your local device is lost or damaged. Google Drive’s integration with services like Google Photos makes it a useful tool for backing up multimedia as well.
Advanced Tips for Power Users
1. Add-ons and Extensions
Google Drive supports various add-ons and Chrome extensions to boost your productivity. Tools like Google Keep for note-taking, DocuSign for electronic signatures, or Trello for project management integrate smoothly into Drive, providing extra functionality without switching platforms.
2. Use Shortcuts for Speed
For frequent Google Drive users, keyboard shortcuts can dramatically improve efficiency. Some essential shortcuts include:
- Shift + Z: Add a file to another folder without moving it.
- / (forward slash): Opens the search bar instantly.
- N: Create a new folder. By learning a few key shortcuts, you can reduce the time spent navigating through Drive and focus more on your work.
3. Google Drive App: Stay Organized on the Go
Don’t forget about the Google Drive mobile app, which syncs seamlessly with your desktop version. You can upload photos, scan documents, and organize files from your phone, ensuring that your Drive is always up to date.
Conclusion
Mastering Google Drive is a game-changer for both students and professionals. From organizing your folders and files to utilizing advanced features like shared drives, version history, and link sharing, Google Drive offers a robust suite of tools to streamline your workflow. By implementing these tips, you’ll not only get more organized but also save valuable time, allowing you to focus on what truly matters—whether that’s acing your exams or delivering top-notch work for your team.
Now, it’s time to put these tips into action. Dive into Google Drive, set up your folders, apply naming conventions, and explore its vast array of features. You’ll be amazed at how much more productive and organized you can become.
Spread Knowledge